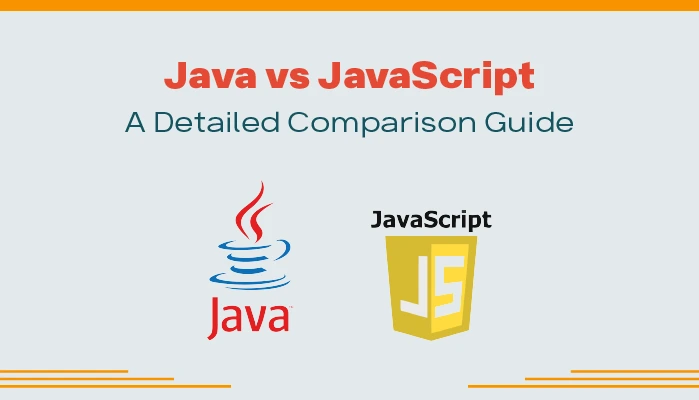MS Outlook is a popular and client-trusted Microsoft application that is available for both Windows and Mac OS. Multiple users trust using the Outlook email application to exchange or store their confidential data. Still, sometimes to keep a safe copy of the Outlook data, we need to transfer it to cloud-based storage services like iCloud. Most people choose iCloud for its security features. It is a more secure option to save data than local backup.
In this article, we will first elaborate the best manual way to export Outlook contacts to iCloud on Mac. It is an easy and well researched solution to quickly perform this migration process. Before diving deep into the solution, let’s have a quick look at some reasons to transfer or upload Outlook contacts to iCloud.
Reasons to Move Contacts from Outlook to iCloud
From the multiple reasons to export Outlook contacts to iCloud account below are some common ones.
- It is a secure option to save your data in iCloud as compared to Outlook.
- iCloud syncs the data to multiple devices to protect the data from getting lost.
- Sharing data with people becomes easy by using the Apple iCloud community.
- In the digital era of unethical hacking iCloud stores data in a safe and secure manner.
Now, it is time to know the solution to migrate Outlook contacts to iCloud account.
Steps to Export Outlook Contacts to iCloud- Manual Solution
Following is the way to complete this migration manually without any external help.
- Open and Run MS Outlook for Mac on your Mac machine.
- Click the People page in Outlook at the top left corner.
- Make a new folder on the desktop of your mac computer.
- Select all the contacts that you want to export, on the People page in Outlook.
- Now, drag all the selected Outlook contacts into the folder just created by you. Here your Outlook contacts are in vCard form.
- Go to iCloud.com, log in, and select Contacts.
- Tap on the gear icon and select the Import vCard option.
- Finally, choose all the individual vCards and press the Open button to transfer Outlook contacts to iCloud.
Don’t hurry when it comes to choosing the most efficient method to migrate Outlook contacts to iCloud. Go through some drawbacks of the given solution which will help in analyzing the solution well.
Drawbacks of the Native Solution
- This solution carries several steps which turns it into a time-taking process.
- It is tricky and impractical to implement for both tech and non-tech users.
- Skipping even a step can cost redoing the whole process.
- Users can not remove duplicate contacts from the migration process.
So now what is the best way to eliminate these drawbacks? Well, there is only a professional way to do that. To get aware of that, move toward the next section of this blog.
How do I Transfer Contacts from O365 to iCloud Professionally?
The best way to do it in a professional and efficient manner is by using the MacSonik O365 Backup Tool. It is a top-notch utility to convert or sync Office 365 contacts with iCloud. This software can also directly import Outlook contacts to Gmail, Zoho Mail, AOL, Yahoo, Thunderbird, and more email clients. It is an advanced tool with easy-to-use features and a user-friendly interface. To know more about it go along the following steps.
Steps to Move Contacts from Outlook to iCloud
- Download and Install the Office 365 Email Backup Tool.
- Select the backup option from the displayed interface and log in with the O365 credentials..
- Tick the folders you want to convert from the appeared tree structure and click Next.
- Select iCloud as the saving format from the drop-down menu and log in with the required credentials.
- Add the required built-in features of the tool.
- Lastly, click on the Convert button to convert/sync Office 365 contacts with iCloud.
Software Key Traits
- It allows bulk-export Outlook contacts to iCloud and several other email clients.
- This software allows users to remove identical file items from the process.
- A user can make use of a date range filter to migrate/convert the emails specified between a particular date range.
- Safe and secure method to quickly accomplish any migration/conversion process.
- Carries user-friendly interface which helps in smooth conversion.
- Provides you the option to save the output at your desired location.
Conclusion
This write-up is inclusive of two methods to export Outlook contacts to iCloud. The first one is a manual solution which carries certain limitations. To eliminate these, we have an expert-recommended solution. The solution is the smartest and most reliable solution to perform this conversion process easily. You can trust this solution fully in terms of any Outlook file conversion/migration processes.

Ankit Roy is a professional Technical Content Developer, Freelancer, and blogger. He holds a Masters’s degree in Computer Science and has worked as a Digital Marketing Strategist. With a deep understanding of technology trends like AI, ML, Big Data, Neural Networks, Network Infrastructure, etc., Ankit is able to communicate complex technical concepts in a clear and concise manner. He is a regular contributor to several websites and has authored numerous technical guides and instructional materials. In his free time, Ankit enjoys tinkering with new technologies and staying up-to-date with the latest developments in the field.